여러가지 아두이노에 관련된 자료들을 찾아보면서,
아두이노 회로 또는 배선들을 깔끔하게 그려 포스팅 하는 모습들을 많이 보았을 텐데요.
아두이노 배선이나 회로도를 그려주는 프로그램인 Fritzing을 소개합니다.
아주 유용한 툴이죠.
저도 제가 직접 짠 회로를 그리고 싶은 마음에 툴을 찾아보다 fritzing을 알게되었습니다.
디자인과 깔끔한 배선 표시에 많이들 쓰고 있었는데요.
설치하기 위해 사이트를 가서 다운받으라고 하더라구요.
https://fritzing.org/download/
사이트를 접속해보니, 예전엔 무료로 설치할 수 있는 것 같았지만, 지금은 일정 금액이상 도네이션을 해야하더라구요.
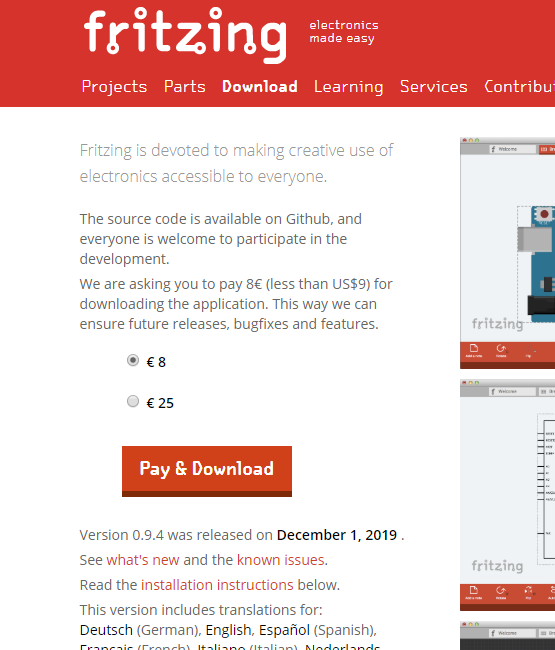
예전엔 무료 버전이 있었던 모양인데.. 제가 못찾은건지 모르겠지만, 아무리 찾아봐도 Free Download는 보이지 않았고,
구글링하여 파일을 구할 수 있었습니다. 아시는 분 제보 부탁해요.
fritzing.0.9.3b.32.pc.zip
drive.google.com
위의 링크로 알집파일 받아서 원하는데 풀어주세요. 구글 드라이브에 올려놨습니다.
- 참고
위의 파일은 32bit용. 64bit용 파일링크를 댓글로 올려주셨어요!
https://m.blog.naver.com/nkkh159/221880178506
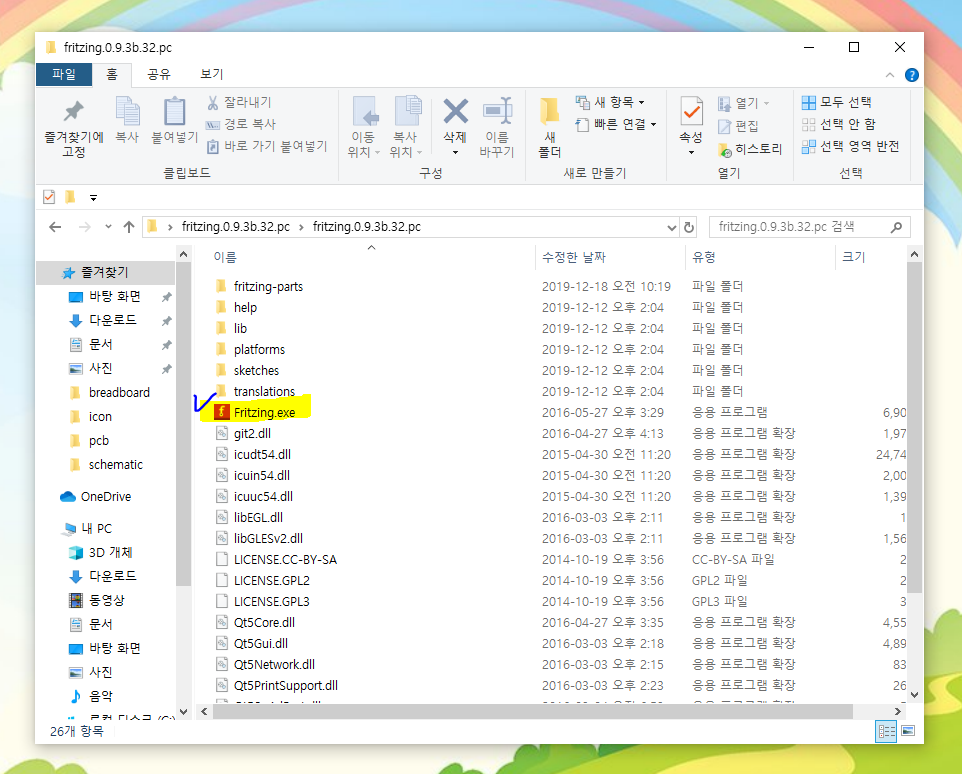
폴더에 Fritzing.exe 파일을 클릭해서 실행해주세요.
한번 실행하고 나면
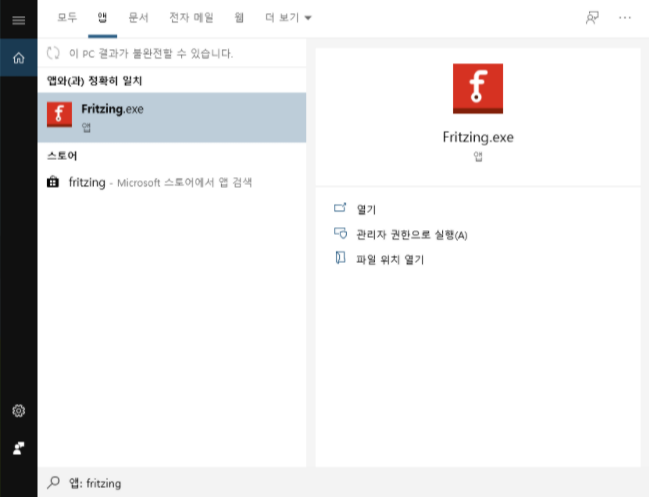
이렇게 앱 검색으로도 뜨는 것 같습니다.
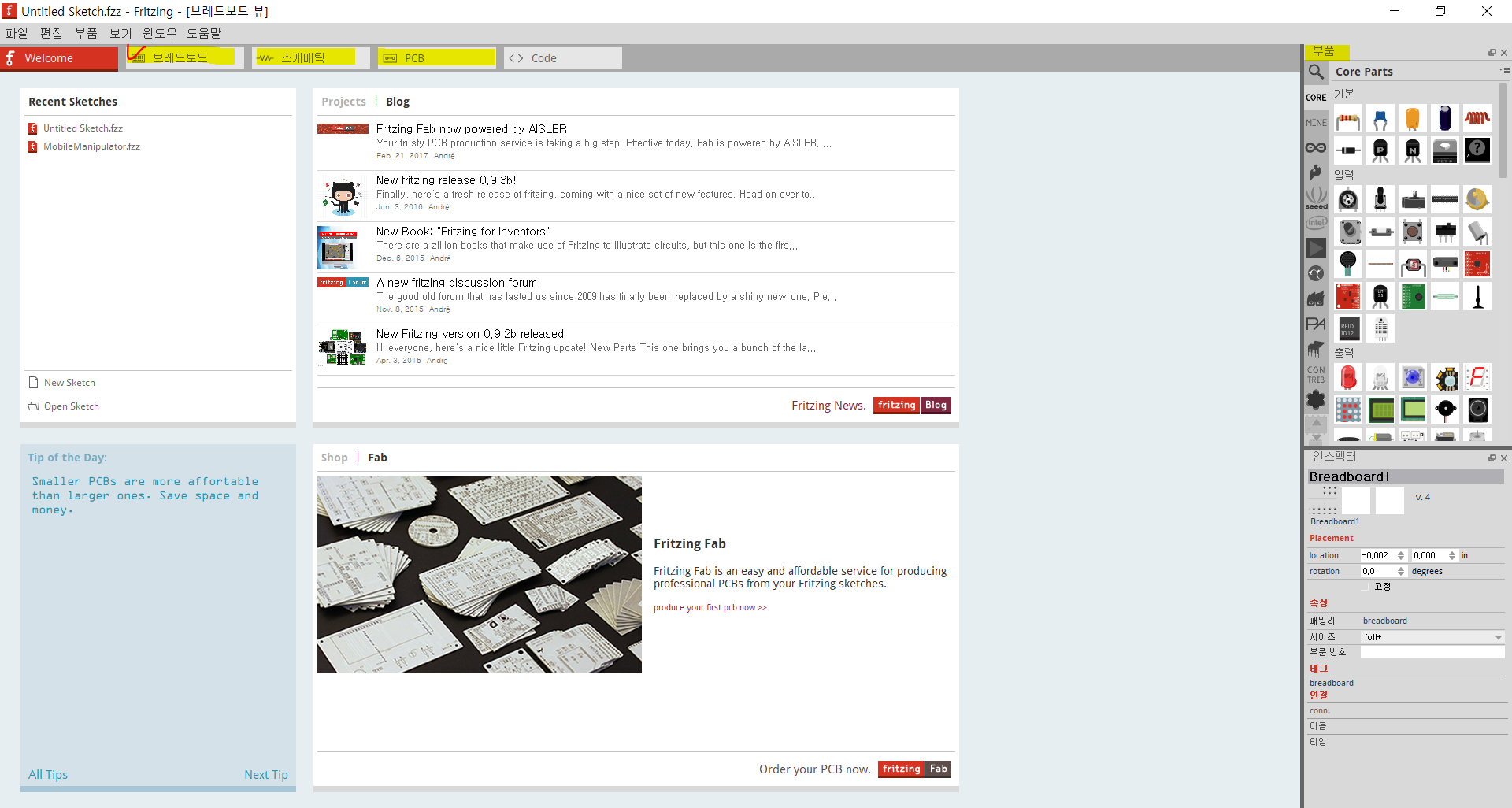
실행하면 위쪽 메뉴랑 오른쪽 부품들이 보이는데요,
가장 많이 사용하는 브레드보드를 클릭해주면,

브레드보드가 엄청 크게 뜨는데요,
밑의 - , +를 조정해 크기를 조절해주고, 옆의 메뉴에서 부품을 추가할 수도 있습니다.
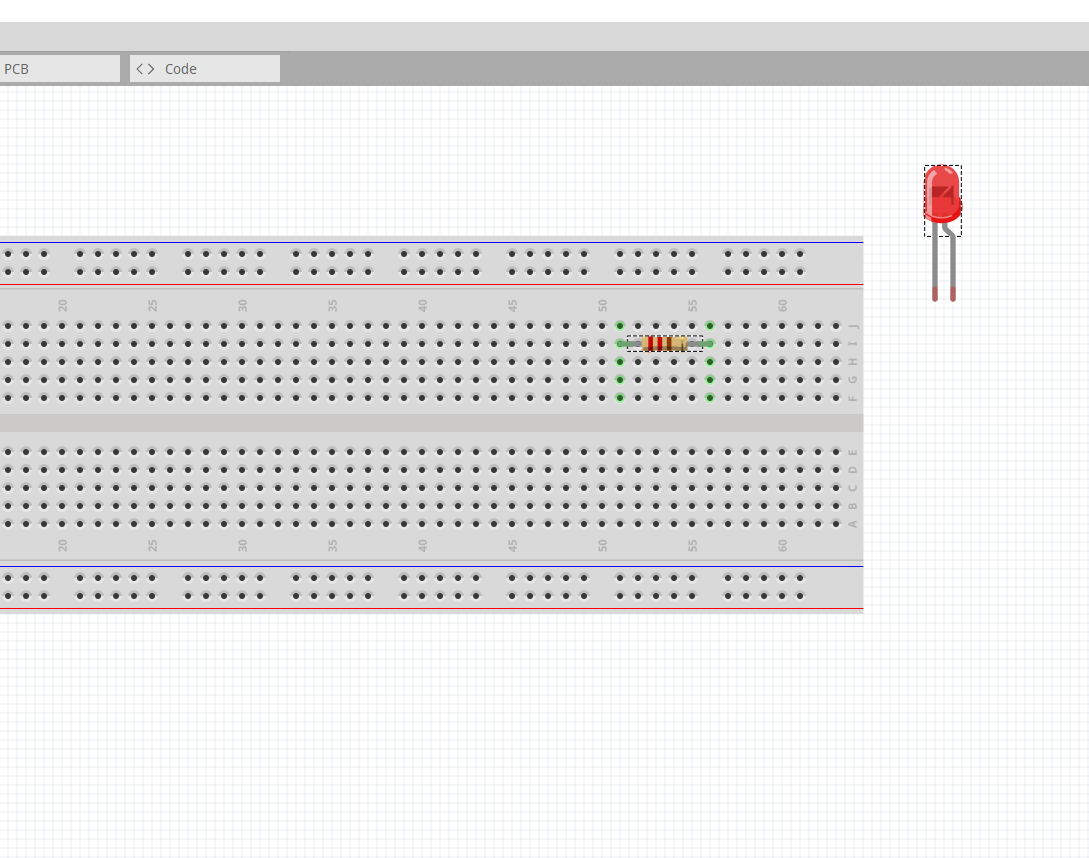
저항 하나와 LED를 추가하였는데요,
저항의 끝부분을 드래그하여 브레드보드의 구멍에 연결해주면 됩니다.
또, 저항과 LED를 연결하기 위해
브레드보드의 구멍을 클릭해, 드래그하여 LED한쪽 발에 연결해주기만 하면 선이 생깁니다.
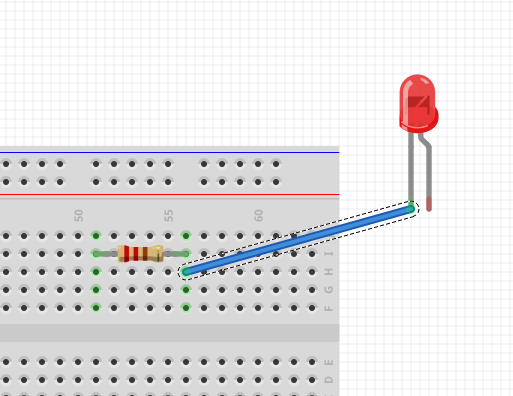

잘 돌아갈까요? 한번 건전지도 추가해봤습니다.
아두이노 보드를 추가하기 위해서는 옆의 부품 메뉴에 아두이노 아이콘을 눌러주어야 합니다.
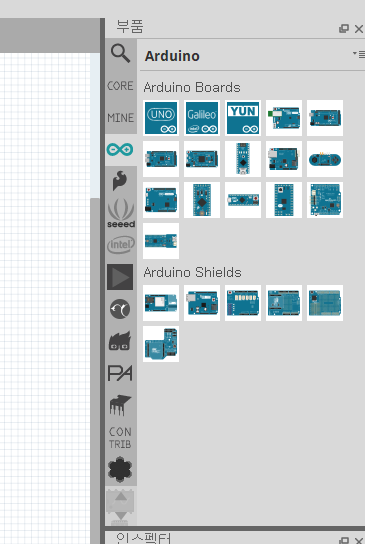
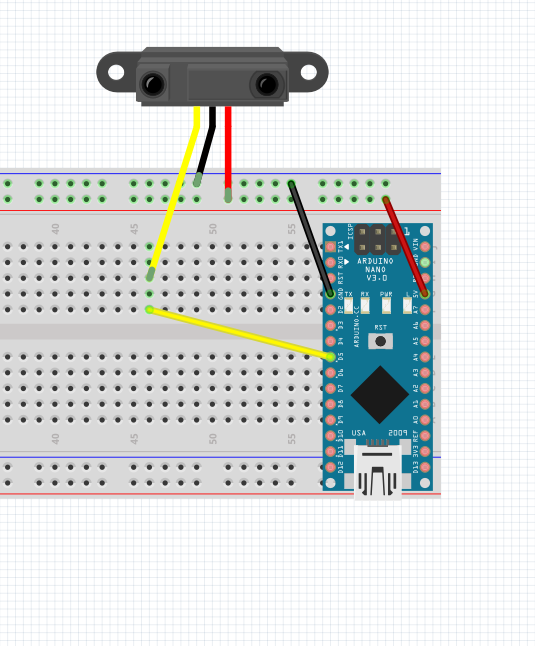
부품하나를 아두이노 나노랑 연결해 봤습니다.
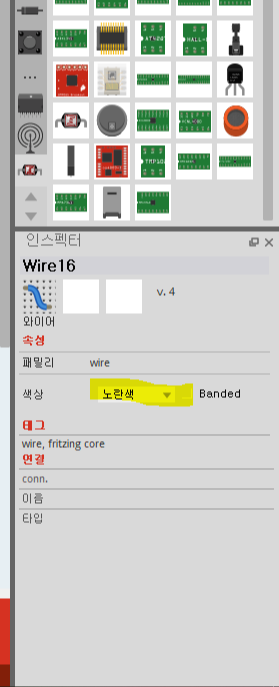
또한 선을 누르면 선 색깔도 변경할 수 있습니다.
또, 선중간을 Shift 누르고 드래그하면 선을 각지게 뺄 수 있구요,
Ctrl누르고 드래그하면 곡선 모양으로 예쁘게 그려집니다.
만든 회로도는 이미지로도 저장할 수 있는데요,
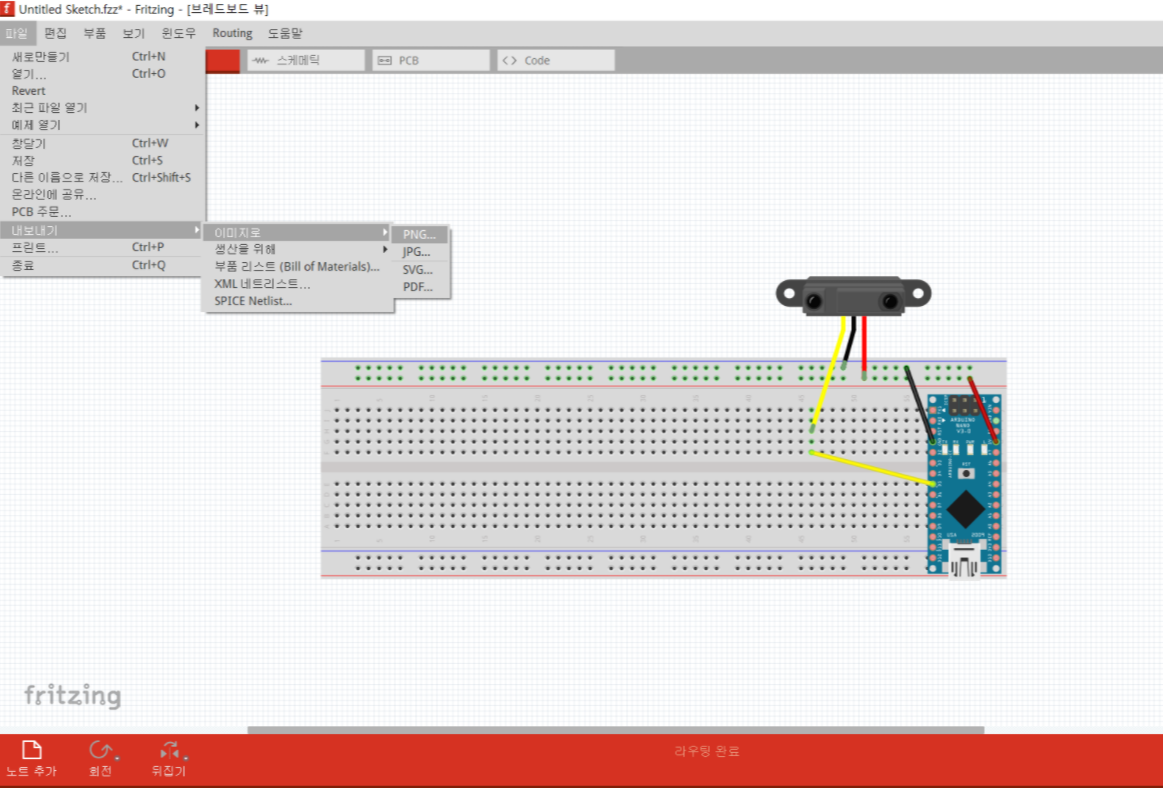
파일>내보내기>이미지로를 선택하면, 이미지 파일로 저장할 수 있습니다.
또, 파일 > 저장, 다른이름으로 저장을 누르면 Fritzing 프로젝트 파일을 저장할 수 있습니다.
그 외에도 프린트, PCB 주문도 있는데 PCB 주문까지 되는건가요? 해보신분 있을까요?ㅎㅎ
위의 스케메틱, PCB를 누르면 스케메틱과 PCB연결도 확인할 수 있습니다.
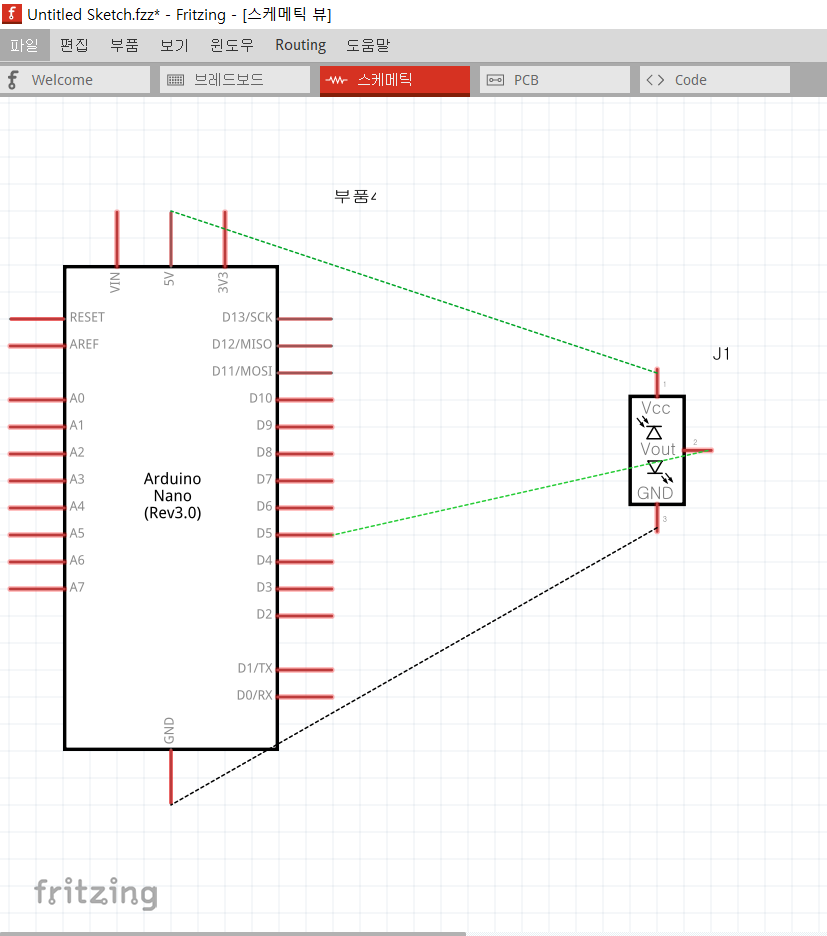

스케메틱 뷰와 PCB 뷰를 통해서도 선을 연결할 수 있습니다.
또한 연결한 아두이노와 부품을
코드 탭을 통해
코드를 업로드해서 시리얼모니터를 볼 수도 있는 모양입니다. ^^
아주 간편하네요.
부품은 아두이노뿐 아니라
SparkFun(가장많음), Seeed Studio, Intel, Analog Devices, Atals Scientific, Snootlab, Parallax, Picaxe, Contributed Parts, Lilypad 부품들을 볼 수 있었습니다.
초심자도 쉽게 회로를 짤 수 있는 툴로 이만한게 없네요.
만약 내가 원하는 부품이 없다면?
Fritzing 부품 추가하는 방법 확인하기▼
Fritzing (프릿징) 부품 추가하는 법
Fritzing 설치, 사용법은 밑의 링크의 포스트를 참조해주세요. Fritzing (프릿징) 무료 다운로드, 사용 법 ―아두이노 회로도, 배선 간단하게 그리기 툴― 여러가지 아두이노에 관련된 자료들을 찾아보면서, 아두..
ddangeun.tistory.com
Fritzing 내 부품 만드는 방법 확인하기▼
Fritzing (프릿징) 부품 라이브러리 간단하게 만드는 법
Fritzing에 내가 필요한 부품 만들어 추가하는 법을 알아보겠습니다. Fritzing 다운로드, 사용법▼ Fritzing (프릿징) 무료 다운로드, 사용 법 ―아두이노 회로도, 배선 간단하게 그리기 툴― 여러가지 아두이노에..
ddangeun.tistory.com
'Tool > Fritzing' 카테고리의 다른 글
| Fritzing (프릿징) 부품 라이브러리 간단히 만들기! (3) | 2019.12.19 |
|---|---|
| Fritzing (프릿징) 부품 추가하는 법 (1) | 2019.12.18 |

